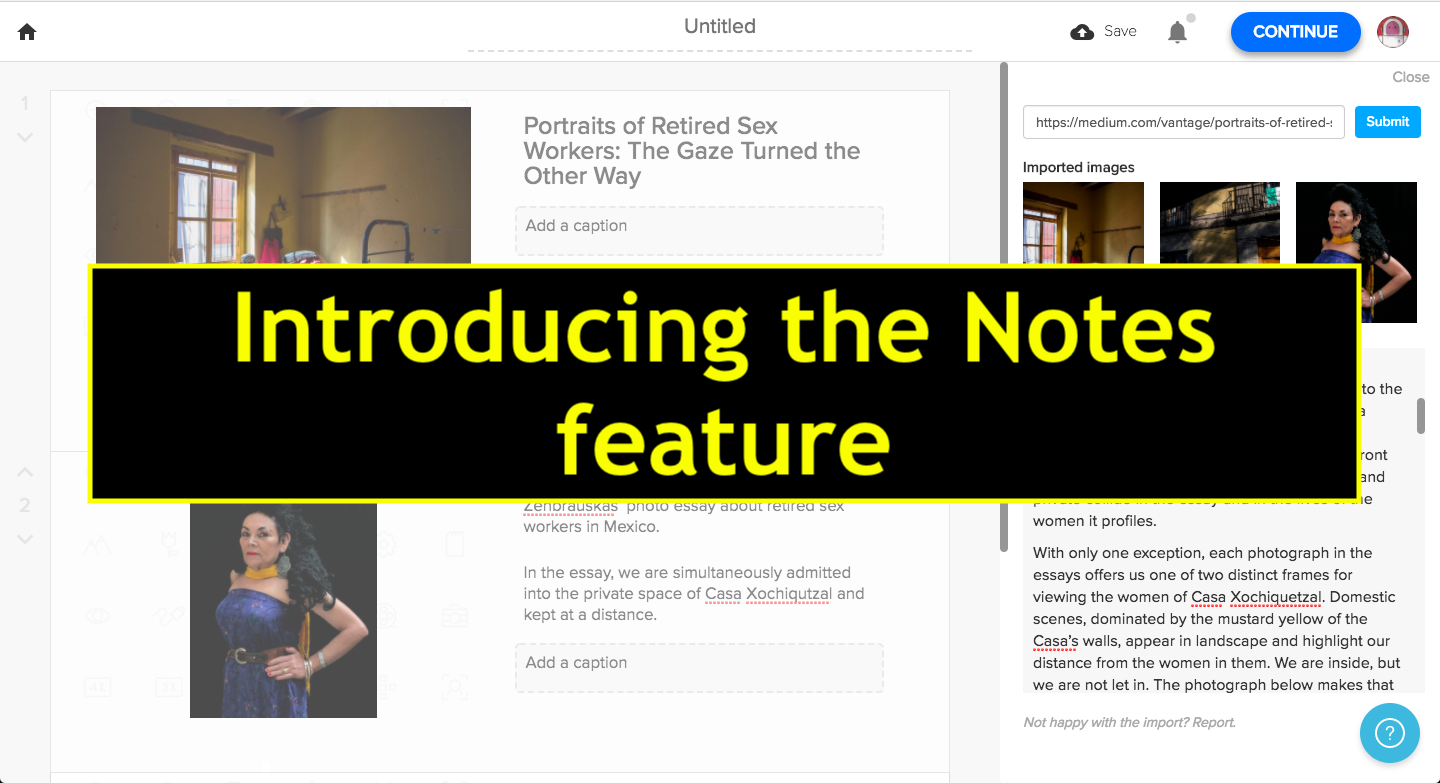
Usually while making videos, I first make a script. I determine the flow, the media assets and the text to use in this script. Then I decide the number of scenes the video requires, and the number of captions to include in each scene. I used to keep these notes on a text file, or on Pastebin.
But moving back and forth from the notes and the Rocketium Studio was time consuming and required manual work, which I’m not a big fan of. When the dev team became aware of this, they brain stormed on ideas to reduce the time and manual work involved in this process.
The end result? A Notes panel inside the Studio.
There are 2 very broad use cases for this feature:
If you want to
All you need to do is paste the URL of your link and use the import feature to add media and text to your video.
When you have multiple sources for the text and media files for your video, and you have to refer to different websites for captions. Maybe a website has a good quote you want to add, maybe another has the fact that is related to your video, etc.
Text from different sources can be pasted into the panel, and you can organise them according to the video script here.
First up, you’ll have to head over to the Rocketium Store, and add the item to your account.
Once the item is added, you can access it inside the Editor.
This notes panel is like your personal scratch pad. You can use it to write your video script, decide the duration of the video, the number of scenes you will include, and the number of captions for each scene.
Inside the panel, you will also see a text box that says “Paste article link here” and a Submit button. If you paste your article’s URL here, all the text and images of the article will be imported for you to use.
To import an image to the active scene, you need to click on the image. To import text into each scene, highlight the text, and you will be shown 2 options: ‘Copy to Current scene’ and ‘Copy to Next scene’. These 2 options work faster than copy+paste, especially when the video is long and has many scenes.