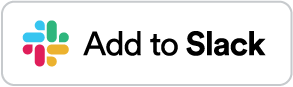Video Assigned
Whenever a video is assigned to you, you'll get a Slack notification. You can view the video or open the workspace the video is in.
Get real time notifications, assign videos, view videos for review, add & reply to comments, make corrections to videos, and do so much more – all from inside your favorite app!
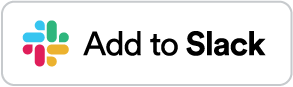 What is Rocketium?
What is Rocketium?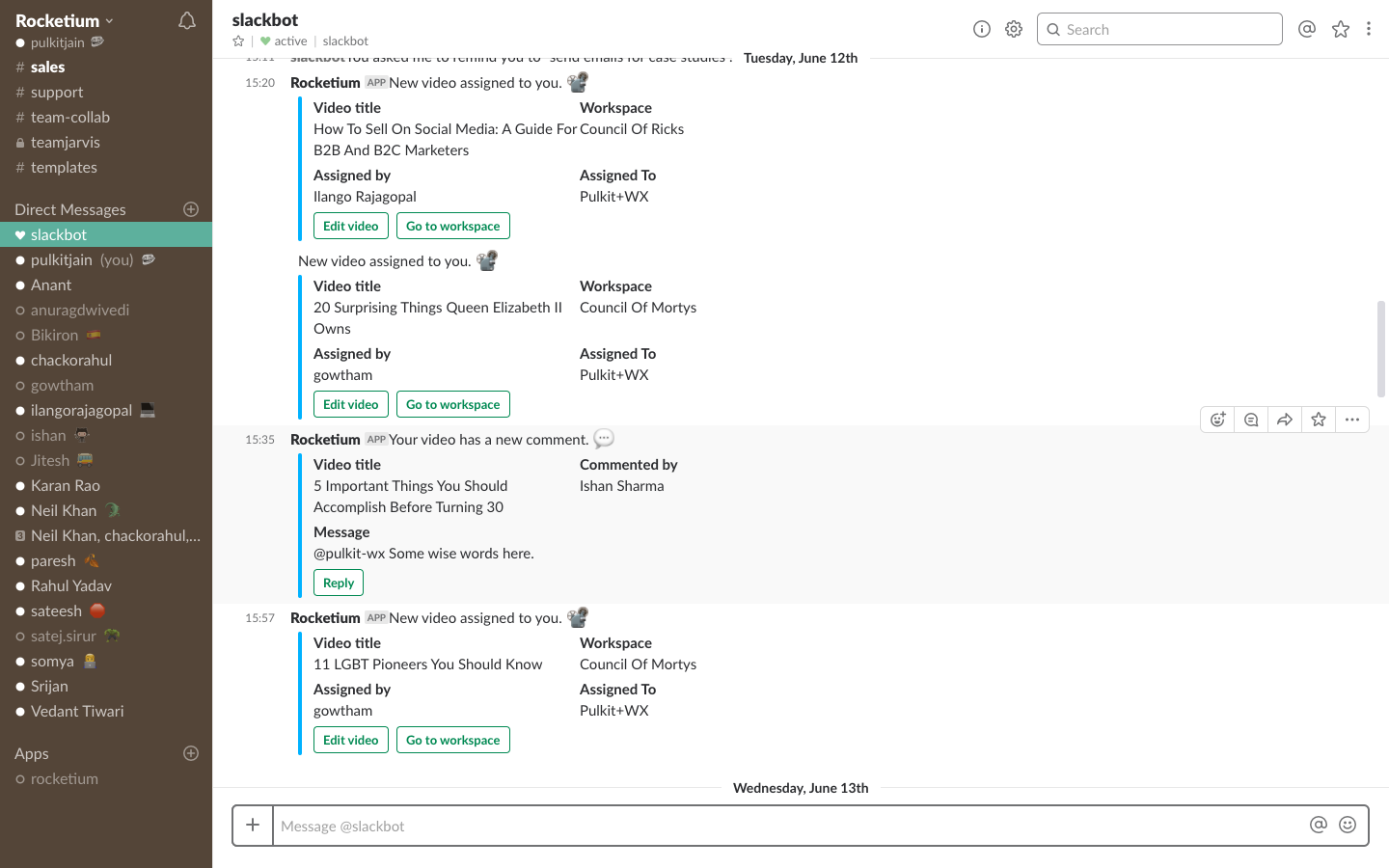
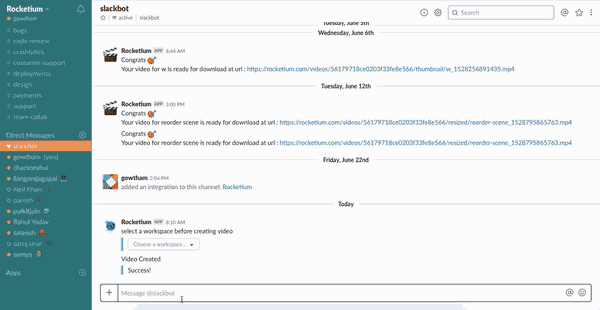
You can create drafts and add them to existing lists in workspaces. This is handy when you want to add multiple video topics at once and assign them to your video editors so they can work on it later.
Just use the command: /createvideo and you can add video drafts to lists and workspaces of your choice!
Once you assign videos to your video creation team, you can focus on the rest of your work. As soon as somebody comments on the video, you'll receive a notification in your Slack channel.
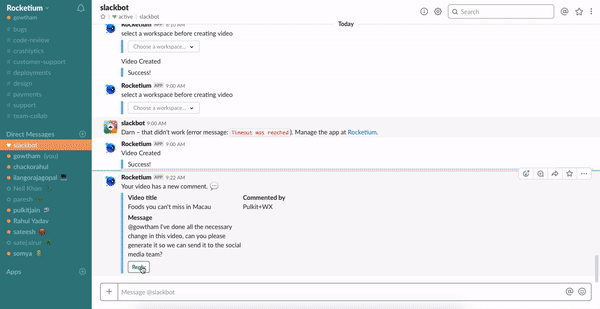
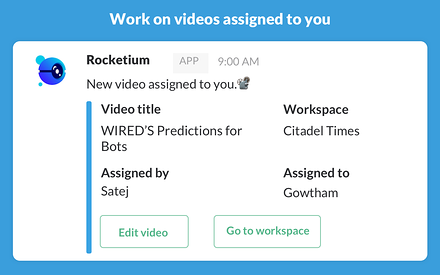
Whenever a video is assigned to you, you'll get a Slack notification. You can view the video or open the workspace the video is in.
Whenever a comment is added to your video, you will receive a notification. You can either view the video or add a reply directly from Slack.
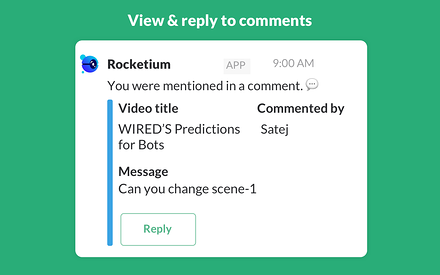
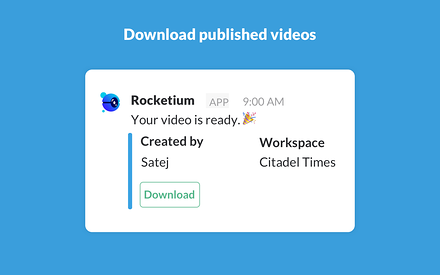
Every time any of your videos are generated, you will receive a notification. You can download the video directly from Slack!
You will receive a notification whenever you're invited to join a workspace.
You can accept the invite from Slack directly.
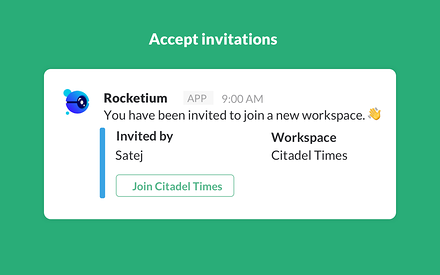
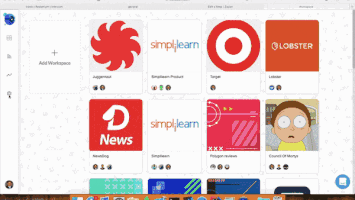
1. Click on the 'Add to Slack' button below. You will be taken to the RocketiumWorkspace page, from where you can either login to your existing account or create a new account by signing up.
2. Go to Settings in the left panel
3. Click on the Notifications tab
4. Check the Slack integration option
5. Click on 'Add to Slack'
6. Select your desired Slack channel and authorize Rocketium